
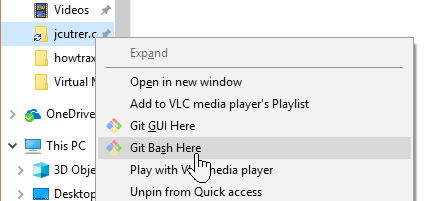
- #BASH GIT CHANGE BRANCH AND THEN BACK HOW TO#
- #BASH GIT CHANGE BRANCH AND THEN BACK INSTALL#
- #BASH GIT CHANGE BRANCH AND THEN BACK CODE#
You can use the same techniques used to deploy to production to deploy a development branch of your application to a staging application on Heroku. Using this method can cause pushes to fail.
#BASH GIT CHANGE BRANCH AND THEN BACK CODE#
To deploy code to Heroku from a non- main branch of your local repository (for example, testbranch), use the following syntax push it to the remote’s main branch: $ git push heroku testbranch:main Pushing code to another branch of the heroku remote has no effect. Heroku only deploys code that you push to the master or main branches of the remote. Use this same command whenever you want to deploy the latest committed version of your code to Heroku. To deploy your app to Heroku, use the git push command to push the code from your local repository’s main branch to your heroku remote. The Dev Center documentation assumes your app has a single Heroku remote that is named heroku. In this case, each Heroku app has its own remote in your local repository.

Renaming your Heroku remote can be handy if you have multiple Heroku apps that use the same codebase.
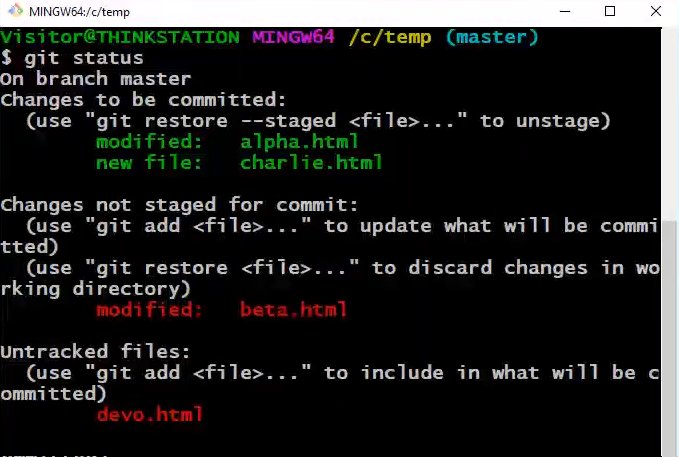
For example, rename heroku to heroku-staging: $ git remote rename heroku heroku-staging You can rename your remotes with the git remote rename command. All you need is your Heroku app’s name: $ heroku git:remote -a example-appīy default, the Heroku CLI names all of the Heroku remotes it creates for your app heroku. You can use the git remote command to confirm that a remote named heroku has been set for your app: $ git remote -vĪdd a remote to your local repository with the heroku git:remote command. If you run this command from your app’s root directory, the empty Heroku Git repository is automatically set as a remote for your local repository. The heroku create CLI command creates a new empty application on Heroku, along with an associated empty Git repository. Use GitHub (recommended), GitLab, BitBucket, or another version control system to track your codebase. While Heroku Git is convenient for deployment, it’s not intended to be a stable git repository. git/Ĭreated initial commit 5df2d09: My first commitĤ4 files changed, 8393 insertions(+), 0 deletions(-)Ĭreate mode 100644 app/controllers/source_file The following example demonstrates initializing a Git repository for an app that lives in the example-app directory: $ cd example-app You must have Git and the Heroku CLI installed to deploy with Git.īefore you can deploy your app to Heroku, initialize a local Git repository and commit your application code to it.
#BASH GIT CHANGE BRANCH AND THEN BACK INSTALL#
Prerequisites: Install Git and the Heroku CLI If you already track your code in GitHub, consider deploying with the Heroku GitHub integration instead of following the steps in this article.
#BASH GIT CHANGE BRANCH AND THEN BACK HOW TO#
This article describes how to deploy code using Git and Heroku Git remotes. You don’t need to be a Git expert to deploy code to Heroku, but it’s helpful to learn the basics. Heroku manages app deployments with Git, the popular version control system. Deploy Code Tracked in Subversion or Other Revision Control Systems.Prerequisites: Install Git and the Heroku CLI.


 0 kommentar(er)
0 kommentar(er)
